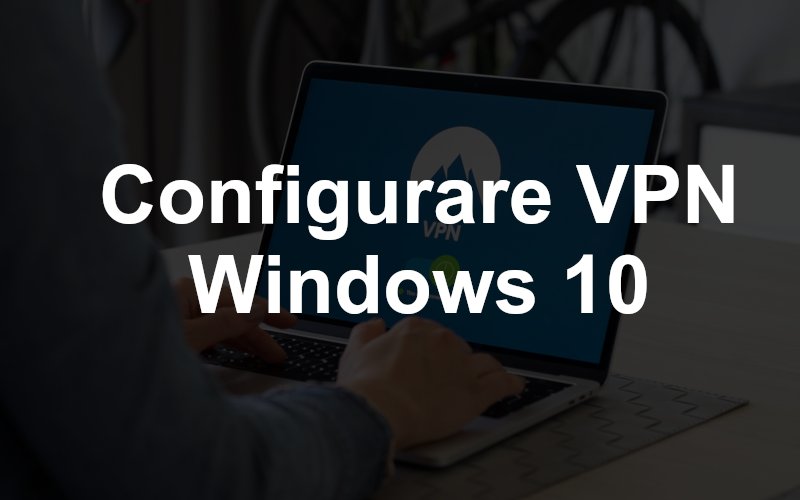Dacă vrei să utilizezi o soluție VPN pe Windows 10, fără a folosi clientul pus la dispoziție de fiecare serviciu în parte, atunci poți seta, manual, o conexiune prin intermediul meniului de setări.
În mod normal, toate serviciile VPN îți pun la dispoziție aplicații dedicate pe care le poți folosi pentru a te conecta cu ușurință, doar prin apăsarea unui buton de conectare. Dacă folosești sistemul de operare Windows 10 și vrei să folosești opțiunile integrate pentru a te conecta la VPN atunci poți configura, manual, o rețea VPN la care te poți conecta foarte simplu, fără a folosi o aplicație extra.
Ce este un VPN și la ce este folosit?
VPN este prescurtarea de la Virtual Private Network sau Rețea Virtuală Privată.
O rețea VPN folosește o conexiune securizată care adaugă un layer de securitate unei rețele publice, cum ar fi internetul. Atunci când folosești un VPN, toate datele transmise la și de la rețeaua publică sunt trecute (routate) și criptate prin rețeaua privată oferind astfel utilizatorului un plus de securitate atunci când navighează pe internet.
Un VPN este folosit pentru a oferi un plus de securitate unui sistem sau pentru a elimina restricțiile georgrafice impuse de mai mulți furnizori de conținut precum Netflix, YouTube, Hulu, siturile de știri sau altele asemenea. VPN-ul routează traficul prin intermediului unui server aflat într-o locație geografică diferită față de utilizator beneficiind astfel de toate drepturile locației respective.
Practic, folosind un VPN cu un server din SUA, navighezi pe internet ca și cum, fizic, sistemul tău este în acea locație.
Cum să creezi manual o conexiune VPN în Windows 10
Înainte de a configura un serviciu VPN pe Windows 10, va trebui să fii abonatul unuia. Poți găsi mai multe servicii VPN gratuite sau premium pe care le poți folosi pentru a adăuga un plus de securitate sistemului tău când navighezi pe internet.
Exemple de servicii VPN disponibile pe piață sunt Nord VPN sau Express VPN.
Abonează-te la un serviciu VPN pentru a-l putea utiliza pe sistemul tău. Pentru a seta manual un VPN pe Windows 10 va trebui să ai la îndemână un nume sau adresă de server, nume de utilizator, parolă și tipul de conexiune folosit de serviciul ales de tine. Toate aceste date le vei găsi cu ușurință în contul tău de pe site-ul serviciului VPN ales de tine.
Configurează manual o conexiune VPN pe Windows 10
1. Accesează meniul setări din Windows 10
Primul pas pe care va trebui să îl faci este să accesezi meniul cu setări al sistemului de operare.
Pentru a face asta, fă un click-dreapta pe iconița Start aflată în colțul din stânga-jos al ecranului. O altă modalitate este să apeși pe tasta Windows de pe tastatură și să tastezi direct cuvântul Settings (Setări); se va deschide o listă cu rezultate de unde vei alege aplicația de setări a sistemului de operare.
Cea mai simplă modalitate pe care o poți folosi este scurtătura de taste Windows + I.
2. Selectează Network & Internet (Rețea și internet)
Din fereastra cu setări, selectează opțiunea Network & Internet (Rețea și internet) pentru a deschide pagina setărilor pentru rețea și internet.
3. Selectează VPN
Din partea dreaptă a paginii Network & Internet, selectează VPN pentru a merge la setările pentru conexiunile VPN.
4. Apasă Add a VPN connection (Adăugați o conexiune VPN)
Din pagina deschisă, selectează opțiunea Add a VPN connection (Adăugați o conexiune VPN) pentru a deschide pagina de configurare pentru setările unei conexiuni VPN din Windows 10.
5. Selectează Windows (built-in) (Windows (încorporat))
Din această fereastră, selectează opțiunea Windows (built-in) (Windows (încorporat)) din prima listă.
6. Setează numele conexiunii
Setează numele conexiunii în câmpul Connection name (Numele conexiunii).
7. Introdu adresa serverului VPN
Introdu adresa serverului serviciului tău VPN în câmpul Server name or address (Nume sau adresă server).
8. Selectează tipul conexiunii VPN
În următorul câmp, selectează tipul conexiunii VPN folosit de serviciul la care ești abonat. Dacă nu știi ce opțiune să setezi, poți lăsa selectat Automatic (Automat) iar sistemul de operare va selecta opțiunea optimă pentru conexiunea ta.
9. Alege tipul de autentificare
Alege tipul de autentificare folosit de serviviul VPN configurat. De obicei, aici poți alege User name and password (Nume utilizator și parolă).
10. Introdu numele de utilizator
Introdu numele de utilizator folosit pentru conectarea la contul tău VPN în câmpul User name (Nume utilizator). Poți lăsa necompletat acest câmp dar va trebui să introduci numele de utilizator de fiecare dată când te vei conecta la serverul VPN:
11. Introdu parola
Introdu parola folosită pentru conectarea la contul tău VPN în câmpul Password (Parola). Poți lăsa necompletat acest câmp dar va trebui să introduci parola de fiecare dată când te vei conecta la serverul VPN:
12. Apasă butonul de salvare
Apasă butonul Save pentru a salva configurarea nou făcută.
Folosește noua conexiunea configurată pentru a te conecta la rețeaua VPN
După ce ai apăsat pe butonul de salvare, conexiunea ta va fi afișată în pagina cu setări VPN din Windows 10. Pentru a te conecta, selectează configurarea proaspăt creată și apasă pe butonul Connect (Conectare).
Dacă vrei să editezi setările de mai sus, poți oricând merge în meniul Setări – Network & Internet – VPN și să selectezi conexiunea pe care vrei să o modifici apasând butonul Advanced Options (Opțiuni avansate). Pentru a șterge conexiunea creată, o poți selecta și apoi apăsa pe butonul Remove (Înlătură).
O altă modalitate de a accesa rapid meniul de setări VPN este: click pe butonul de notificări și apoi pe iconul VPN din lista cu acțiuni rapide (Quick actions). Dacă faci asta, ți se va deschide direct meniul de configurare VPN din Windows 10.
Sper că rândurile de mai sus te-au ajutat să îți configurezi manual o conexiune VPN pe sistemul de operare Windows 10.