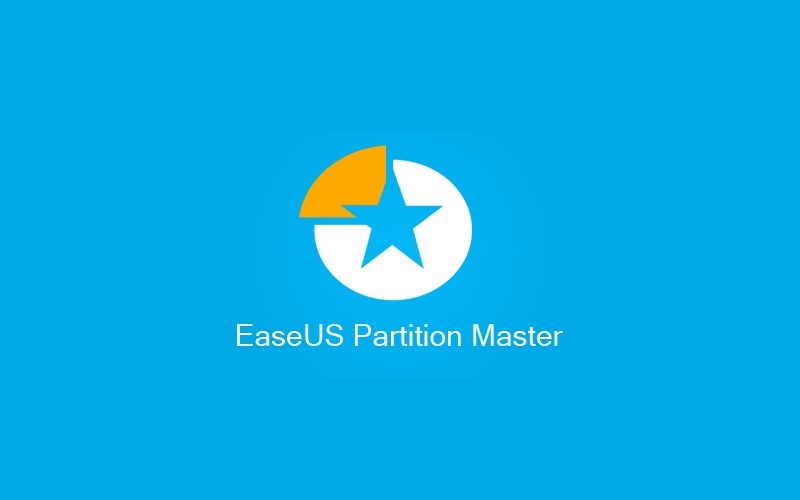Află din acest articol cum poti crea și administra partiții, cum îți poți migra datele către un SSD sau căte o unitate de stocare nouă sau cum poți clona un hard-disk folosind utilitarul EaseUS Partition Master.
Un administrator de partiții este un program necesar oricărui tip de utilizator de laptop sau sistem desktop. Acest utilitar te poate scăpa de multe dureri de cap atunci când ai nevoie să redimensionezi o partiție fără a pierde date importante, când vrei să partiționezi o unitate nouă de stocare sau în situația în care îți cumperi un SSD și nu vrei să o iei de la capăt cu reinstalarea sistemului de operare Windows.
Unul dintre cele mai bune programe de administrare a partițiilor este Partition Master dezvoltat de compania EaseUS. Acesta este disponibil atât într-o versiune gratuită pentru utilizatorii casnici cât și în versiuni profesionale pentru utilizatorii profesioniși sau enterprise pentru utilizatorii profesioniști din cadrul companiilor. EaseUS Partition Master este disponibil pentru sistemele de operare Windows.
EaseUS Partition Master te poate ajuta la crearea de noi partiții, la administrarea partițiilor existente, la migrarea datelor către un SSD sau HDD nou, la clonarea unității de stocare pentru migrare sau backup, la ștergerea datelor pentru a nu mai putea fi recuperate dar și altele. Voi continua cu prezentarea principalelor funcții ale acestui program.
Crearea și administrarea partițiilor
Funcțiile de bază a acestui program sunt cele de creare și administrare a partițiilor prin intermediul unei interfețe grafice foarte bine pusă la punct similară cu majoritatea produselor disponibile pe piață. Poți observa în imaginea de mai jos mai multe unități de stocare printre care și unitatea HDD cu care voi lucra în continuare denumită Disk 3

În partea de sus a ferestrei principale se poate observa meniul principal alături de bara de instrumente care conține diferite scurtături către funcțiile principale ale programului: Migrare, Aliniere, Curățare și Optimizare, Ștergerea datelor și WinPE Bootable Disk. În partea stângă a ferestrei sunt afișate opțiunile disponibile pentru selecția făcută în zona partițiilor/unităților de stocare din dreapta iar în partea de jos vei putea observa toate unitățile de stocare conectate la sistem și recunoscute de acest program.
Din această fereastră poți continua către redimensionarea sau mutarea partiției selectate, poți clona sau îmbina, poți schimba denumirea sau rădăcina unei partiții, poți verifica partițiile pentru erori, șterge sau ascunde, formata, explora sau poți afla detalii suplimentare despre partiția selectată.
Dacă este selectată întreaga unitate de stocare atunci vor fi afișate alte opțiuni specifice: Clonare, Conversia MBR către GPT sau invers, Aliniere, Ștergerea partițiilor existente, Ștergerea datelor, Reconstruirea MBR, Test de suprafață, Conversia către unitate dinamică sau poți afla informații suplimentare despre unitatea selectată.
Pentru a partiționa o unitate de disc nouă atunci poți începe prin a o identifica în fereastra principală a programului. În acest exemplu, unitatea de stocare fără partiții este Disk 3. Pentru a crea o nouă partiție atunci va trebui să selectezi unitatea de disk și să alegi opțiunea Create partition din partea stângă a ferestrei.
Următoarea fereastră îți va permite să setezi noua partiție și îți oferă diferite opțiuni precum selectarea tipului partitiei, alegerea literei de rădăcină, selectarea sistemului de fișiere și selectarea dimensiunii partiției. Pentru o simplă partiție de date poți crea partiția ca Logical su sistemul de fișiere NTFS și cu capacitatea maximă disponibilă. Recomand ca, crearea unei partiții de sistem să fie efectuată în cadrul procesului de instalare al sistemului de operare pentru a nu întâmpina probleme.
Pentru a continua poți apăsa butonul OK. Operațiunile vor fi blocate și marcate pentru execuție. Pentru a exectua operațiunile în așteptare poți apăsa butonul Apply din bara de instrumente, așa cum se poate observa în imaginea de mai jos.
Dacă vrei să redimensionezi o partiție atunci o poți selecta din fereastra principală folosind lista de unități de stocare și partiții din partea dreaptă. După ce ai selectat partiția pentru redimensionare atunci poți selecta opțiunea Resize/Move Partition din partea stângă a interfeței. Va fi afișată o nouă fereastră similară cu cea de mai jos:
Aici poți folosi mouse-ul pentu a ajusta dimensiunea partiției sau poți introduce direct capacitatea dorită. După ce ai setat dimensiunea dorită poți apăsa butonul OK iar operațiunea va fi blocată urmând a fi pusă în aplicare doar după ce vei apăsa butonul Apply din bara de instrumente.
Dacă vrei pur și simplu să faci un backup complet al datelor atunci poți folosi acest program pentru clonarea partițiilor sau pentru clonarea unei întregi unități de stocare. Pentru a face asta poți selecta din fereastra principală unitatea de stocare ce va fi folosită ca sursă iar apoi poți apăsa pe opțiunea Clone disk. După ce ai făcut asta atunci va fi afișată o nouă fereatră în care va trebui să selectezi unitatea de stocare ce va fi folosită ca destinație.
În fereastra următoare vei confirma acțiunile iar apoi poți apăsa butonul OK. Operațiunile vor fi blocate și marcate pentru execuție. Pentru a exectua operațiunile în așteptare poți apăsa butonul Apply din bara de instrumente.
Migrarea sistemului de operare către un SSD sau un nou HDD
Această operațiune este similară cu cea de clonare a unei întregi unități de disc. Opțiunile sunt identice iar programul oferă utilizatorului o interfață prietenoasă care îl va ajuta în această operațiune.
Pentru a începe, identifică și selectează unitatea unde este stocat sistemul de operare. În cazul de față, sistemul de operare este salvat pe unitatea Disk 0. După selecție poți apăsa butonul dedicat Migrate OS to SSD/HDD amplasat în bara de instrumente. Va fi afișată o nouă fereastră în care va trebui să selectezi unitatea de destinație pe care datele vor fi migrate.
După ce ai identificat și selectat unitatea de stocare nouă atunci poți apăsa pe butonul Next. Următoarea fereastră îți va oferi informații suplimentare despre partițiile create pe unitatea de destinație și îți va oferi posibilitatea să redimensionezi partiția sistemului de operare (în cazul în care unitatea SSD/HDD nouă are o capacitate mai mare față de unitatea veche).
După ce ai făcut modificările necesare atunci poți apăsa butonul OK. Operațiunile vor fi blocate și marcate pentru execuție. Pentru a exectua operațiunile în așteptare poți apăsa butonul Apply din bara de instrumente.
Reconfigurare MBR, Wipe Data, Surface test sau 4K alignment
EaseUS Partition Master dispune și de alte funcții suplimentare care te pot ajuta atunci când ai probleme cu o unitate de stocare SSD sau HDD.
Dacă un hard-disk nu bootează atunci îl poți conecta la un alt sistem, poți folosi acest program și poți încerca să reconstruiești MBR-ul (sau Master Boot Record). MBR-ul este un sector de boot dispus la începutul unei unități de stocare care conține informații despre organizarea partițiilor pe unitatea de disc, tot aici este stocată și calea de bootare a sistemului de operare.
Pentru a încerca reconstruirea sectorului MBR fără a afecta datele de pe unitatea de stocare atunci poți folosi opțiunea Rebuild MBR oferită de acest program. După ce ai făcut asta va fi afișată o nouă fereastră de unde vei alege pentru ce sistem de operare încerci să reconstruiești sectorul special MBR.
Operațiunea Wipe Data oferă utilizatorilor posibilitatea de așterge în siguranță datele stocate pe unitatea de disc. Poți seta ca procedura de ștergere a datelor să fie efectuată de mai multe ori pentru a preveni recuperarea de informații sensibile. Acest tip de operațiune este foarte util atunci când vrei să vinzi un sistem de calcul care pe care au fost stocate date importante.
Funcția Surface test poate fi folosită pentru a verifica dacă unitățile de tip HDD au sectoare cu probleme. Programul va verifica fiecare sector în parte și îți va oferi informațiile necesare despre unitatea de stocare verificată.
Operațiunea 4K alignment pusă la dispoziție oferă utilizatorilor posibilitatea de a alinia sectoarele 4K ale unei unități de stocare SSD pentru ca aceasta să funcționeze în mod optim.
Poți folosi acest program și pentru a crea un disc bootabil pentru a administra unitățile de stocare în situația în care nu poate fi folosit instalat ca orice alt program în sistem sau dacă sistemul nu bootează. Această opțiune este disponibilă folosind butonul WinPE bootable disk din bara de instrumente.
Poți scrie o unitate CD sau stick de memorie USB și poți seta sistemul să booteze după acesta. După încărcare va fi deschisă fereastra principală a programului.
Descarcă sau cumpără EaseUS Partition Master
Poți folosi acest utilitar gratuit acasă sau poți achiziționa o licență specifică nevoilor tale. Poți descărca EaseUS Partition Master, gratuit, pentru sistemele de operare Windows vizitând pagina produsului de pe easeus.com.