Dacă te întrebi cum să folosești mai multe monitoare în Windows 11, am pregătit pentru tine un tutorial pas cu pas despre cum poți face acest lucru. Configurarea posibilității de a folosi mai multe monitoare îți poate îmbunătăți colosal productivitatea atunci când folosești mai multe aplicații în același timp, fără a fi nevoie să ieși dintr-una pentru a intra în alta.
În acest tutorial despre cum să folosești mai multe monitoare în Windows 11 vei descoperi cum poți configura acest lucru astfel încât sistemul de operare să suporte două, trei, patru sau chiar mai multe ecrane, fără a fi nevoie să apelezi la programe terțe specializate sau la asistență tehnică avizată (pe care, evident, ulterior trebuie să o plătești).
Acestea fiind spuse, iată pașii pe care trebuie să-i urmezi pentru a putea folosi mai multe monitoare în Windows 11, în același timp.
- Înainte de toate, apasă pe așa-zisul „click dreapta” de la mouse. Apoi, dă click pe ”Display settings”.
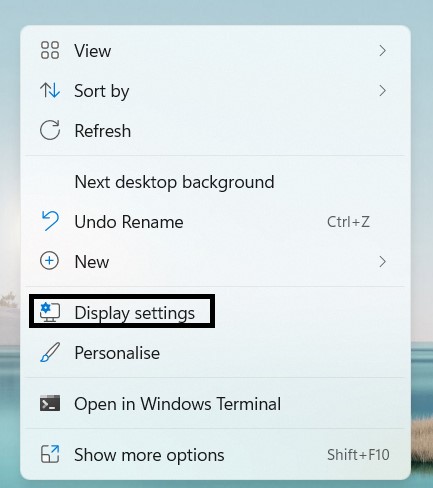
- În cele ce urmează, ți se va afișa o listă cu opțiuni de personalizare a afișajului și monitorului tău principal. Glisează în jos până găsești opțiunea ”Multiple displays”, iar apoi dă click pe ea.
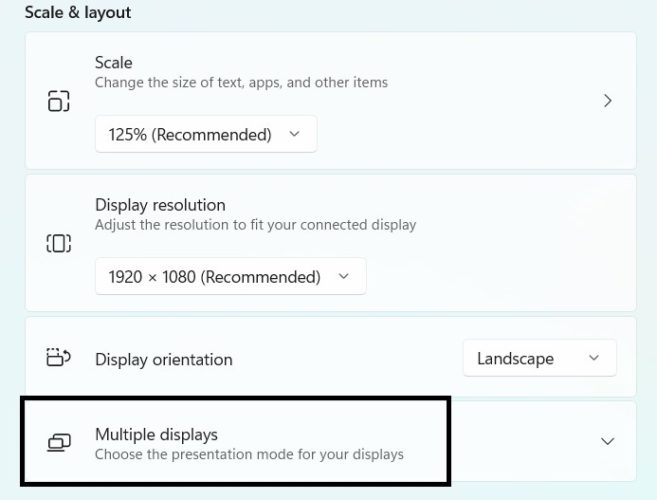
- Dacă nu ai niciun alt monitor conectat, ar trebui să-ți fie afișată o căsuță precum cea de mai jos. Pentru a detecta celelalte monitoare disponibile și conectate, dă click pe ”Detect” din dreptul ”Detect other display”. Pentru a te conecta la un monitor wireless, dacă ai unul, dă click pe ”Connect” din dreptul ”Connect to a wireless display”.
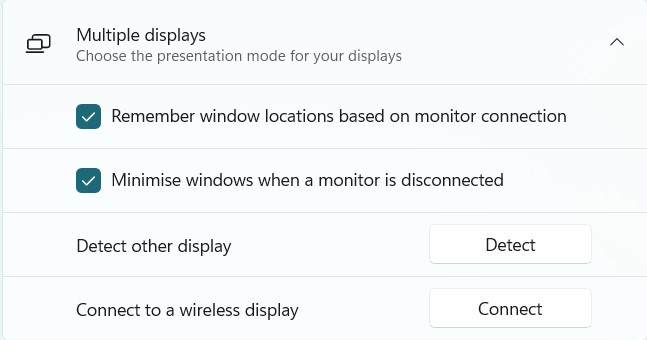
- Pasul următor este foarte important și, de fapt, este ultimul pas pe care trebuie să îl îndeplinești pentru a folosi mai multe monitoare în Windows 11. După ce te-ai conectat la monitoarele disponibile (în funcție de câte ai), îți va fi afișată o imagine precum cea de jos. Chenarele însemnate cu 1, 2 și 3 reprezintă numărul de monitoare disponibile, pe care te poți conecta.
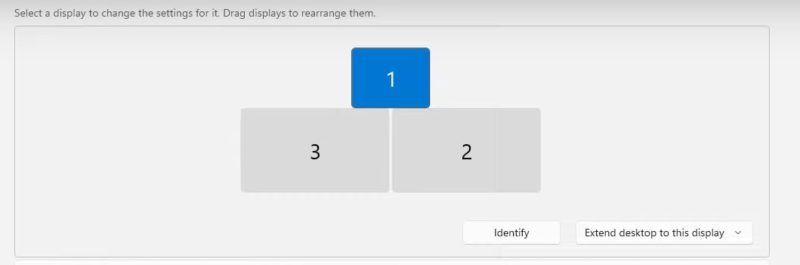
- În acest caz, există mai multe opțiuni. În funcție de caracteristicile fiecărui monitor, poți obține un anumit tip de afișaj. Dacă vei da click pe ”Identify”, opțiunea de sub monitoarele disponibile, îți va fi afișat care este numărul ecranului pe care îl folosești. Spre exemplu, monitorul laptopului meu este cel cu numărul „2”.
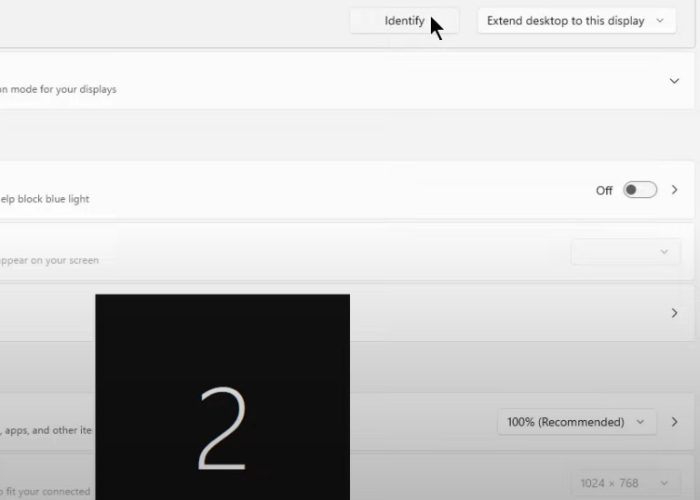
- Pentru a folosi mai multe monitoare, dă click, pe rând, pe cele care nu sunt active (în momentul de față, 1 și 3), iar apoi pe ”Extend desktop to this display”. Astfel, poți oricând să alternezi între monitoare dând pur și simplu click pe cel pe care vrei să navighezi.
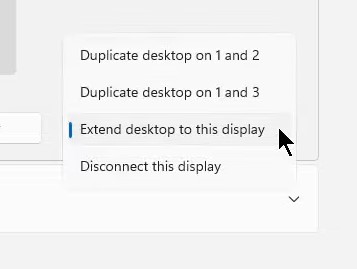
- După cum am mai spus, dacă mai vrei să adaugi un monitor, tot ce trebuie să faci este să dai click pe ”Detect”. De asemenea, acesta va fi găsit și te vei putea oricând conecta la el. Dat fiind faptul că eu nu am un am patru, nu a fost identificat un altul după ce am activat funcția ”Detect”.
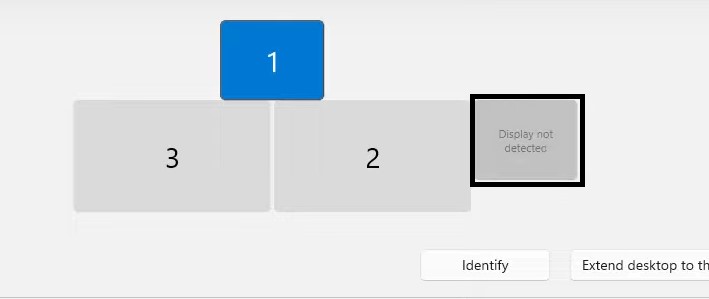
- Un alt pas – opțional, nu obligatoriu – îl reprezintă posibilitatea de a-ți muta și gestiona pictogramele monitoarelor în funcție de cum dorești, raportându-te la modul în care le utilizezi, ordinea în care dorești să le accesezi și chiar poziția lor în cameră sau pe biroul la care sta. Poți face acest lucru foarte simplu, pur și simplu în sistem ”drop” – iei cu click-ul de la mouse pictograma și o muți stânga-dreapta, sus-jos, după bunul plac.
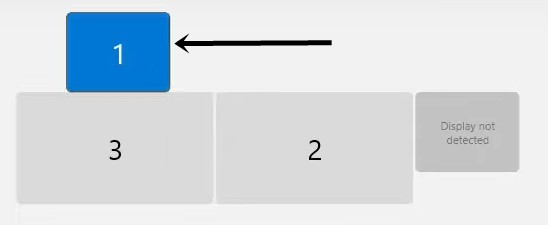
Cam asta este tot ce trebuie să faci pentru a ști cum să folosești mai multe monitoare în Windows 11. De fapt, lucrurile sunt foarte similare cu sistemul de operare Windows 10 sau alte versiuni anterioare, doar că interfața de afișare se poate dovedi deseori problematică și mai puțin accesibilă. În speță, ar trebui să-ți fie destul de simplu să faci asta, mai ales dacă urmărești întocmai pașii. Dacă întâlnești probleme în a urmări acest tutorial referitor la cum să folosești mai multe monitoare în Windows 11, dă-ne de știre în secțiunea de comentarii. Suntem aici pentru a-ți sări în ajutor ori de câte ori este nevoie!
